After you've published and sent marketing emails, you can review trends of your emails from the email dashboard. You can also drill down and analyze the delivery rates and engagement for individual sent emails.
Analyze the performance of a sent email
To see the performance details for a specific email, navigate to your email dashboard.
- In your HubSpot account, navigate to Marketing > Email.
- Click the name of your sent email.
- Click See details to open a slide-in panel with complete email details, including the internal email title, subject line, from address, and the user who sent the message.
There's a high level overview of email engagement in the Performance tab and more details for each recipient in the Recipients tab. You can export this data using the Export dropdown menu in the upper-right.
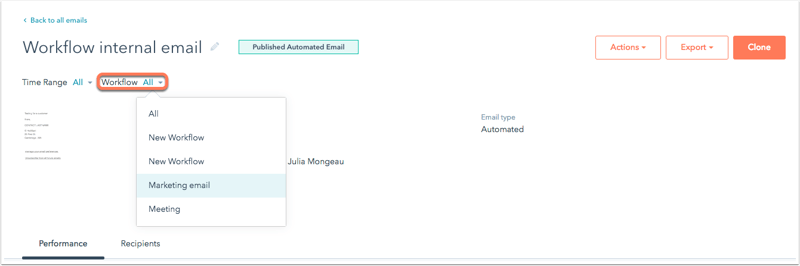
Performance
The Performance tab summarizes how your recipients engaged with your email. If you have HubSpot's integration with Shopify enabled, you can also analyze influenced revenue from abandoned cart emails associated with the integration.
All accounts include the following email performance data:
- Open rate: the percentage of people who opened your email out of the people who were delivered your email.
- Click rate: the percentage of people who clicked a link in your email out of the people who were delivered your email.
- Deliverability results: a dashboard listing the number of successful deliveries, bounces, unsubscribes, and spam reports. Clicking any of these metrics leads to a detailed breakdown of recipient data in the Recipients tab.
- HTML click map: shows a visual breakdown of all your clicked links in the email. Hover over a specific link to view more detailed click statistics.
- Top clicked links: report shows your top clicked links in the email. Use the tabs in the upper right to view HTML, plain text, or combined links.
- Top engaged contacts: report shows the contacts that opened or clicked the email. Use the tabs in the upper right to view top engaged contacts by clicks or opens.
Marketing Hub Starter, Basic (Legacy), Professional, and Enterprise accounts include additional email performance data:
- Time spent viewing email: this report shows whether your recipients read, skimmed, or glanced at your email based on how long it was viewed on their email client.
- Engagement over time: this graph shows your email opens and clicks over time. This data can help you learn what times of day are best to reach out to your contacts. Hover over parts of the graph to reveal open and click data for a specific date and time. To analyze data from a specific timeframe, click the All dropdown menu in the upper right.
- Opens/Clicks by email client: this graph shows detailed information about opens and clicks by email client and device type. This information is useful when selecting email clients to test before you send your next campaign. Use the tabs in the upper right to view engagement by opens or clicks.
Recipients
The Recipients tab provides a granular view of your email's deliverability and engagement with each contact. Click the Recipients tab, or click any blue metrics on the Performance tab to navigate to see all recipients included in that metric.
Use the left sidebar menu to filter recipients based on their engagement with the email. Then click the expand icon > next to a specific contact to see detailed information about the engagement:
- Sent: contacts included in your original sending list who were dropped, excluded for low engagement, or excluded in your recipients list.
- Delivered: contacts whose email server sent HubSpot a response stating that the email was delivered.
- Opened: contacts who opened the email.
- Clicked: contacts who clicked any link in your email, excluding the unsubscribe or subscription preferences links.
- Bounced: contacts who bounced and didn't receive the email. For each bounced contact you'll see the following details:
- The bounce type.
- A short explanation about the email bounce type.
- The exact response HubSpot received from the recipient's email server. This information can provide context about the bounce reason. If you know the bounced contact's email address is valid, ask them to whitelist your sending IP addresses, then unbounce the contact.

- Unsubscribed: contacts who received the email and opted out of this or all email subscription types. These contacts will be dropped from future emails.
- Spam reports: contacts who reported this email as spam to their email provider, or manually dragged the email from their inbox into their junk folder. These contacts will be dropped from future emails.
- Not sent: contacts who were dropped automatically to protect your email sender reputation. This includes contacts who previously hard bounced, opted out of this subscription type, or marked a previous marketing email as spam. This also includes contacts that haven't confirmed their subscription and contacts omitted due to low engagement. Click the Filter by dropdown menu to filter by the exact reason why contacts didn't receive the email.
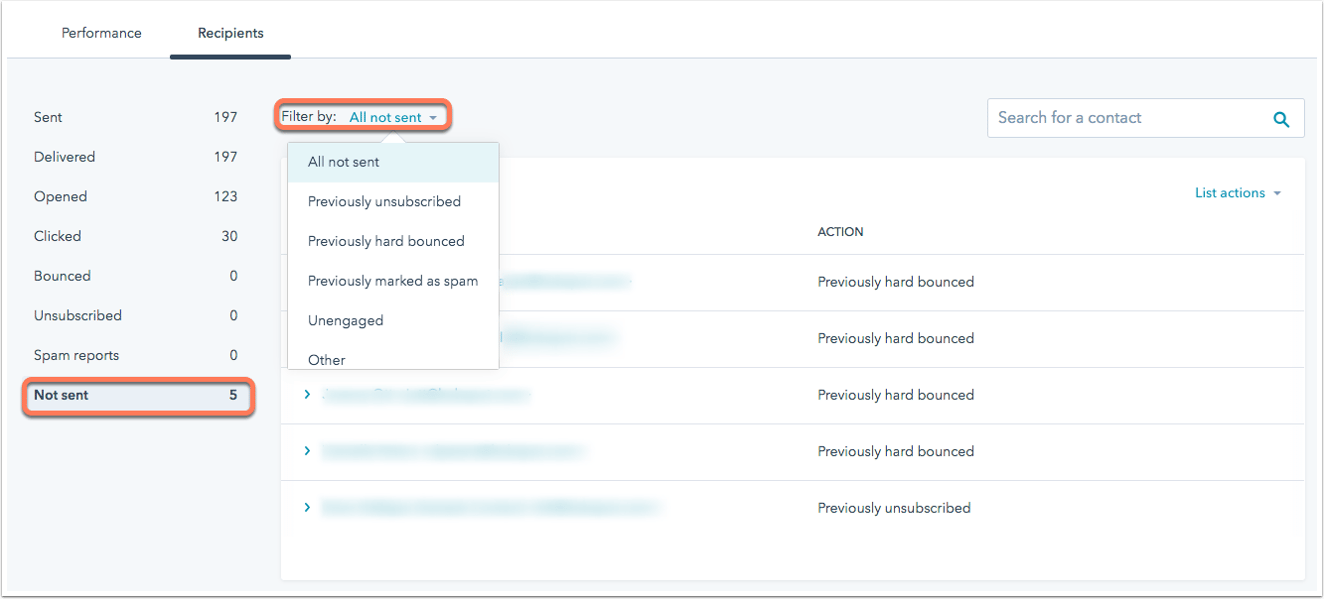
Analyze your overall email performance
To analyze your email marketing campaigns overall, navigate to your email dashboard and click the Analyze tab.
- Overview: filter performance data by email type, campaign, or time frame. The Email performance graph shows each of your emails as a data point based on open and click rates. The dotted lines indicate your average email performance. Click the Over time tab in the upper right to view a graph of opens and clicks over time.
- Sent: all emails sent during the selected time frame, listed in order of most recipients.
- Delivery rate: shows more information about email deliverability, such as the percentage of your emails that were delivered successfully, and a breakdown of bounced emails.
- Open rate: the percentage of people who opened your email out of the people who were delivered your email. There's also a breakdown of opens by device type.
- Click rate: the percentage of people who clicked a link in your email out of the people who were delivered your email. There's also a breakdown of clicks by device type.
- Contacts lost: a list of the emails with the highest number of content-related bounces. Learn more about avoiding spam filters and content-related bounces.
Email marketing in sources data (Marketing Hub Basic (Legacy), Professional, and Enterprise only)
The sources report shows you how your email marketing efforts are driving your contact or customer number. To access sources data:
- In your HubSpot account, navigate to Reports > Analytics Tools.
- Click Traffic Analytics.
Here, you can view information about how many visits, contacts, and customers were a result of your email marketing efforts within a given time range. In the Source column, click Email marketing to drill down into the information on visits, contacts, and customers by specific email campaigns.

