With the HubSpot Sales email extension, you can automatically log emails sent from outside of HubSpot to the CRM. If you're not using the sales extension, you can use the HubSpot BCC address or forwarding address to manually log emails.
Please note: email attachments larger than 30MB will not log to the CRM. The email itself will log to the CRM, but without an attachment. You will also receive an email delivery error in your inbox.
Use the BCC address
When you send an email from your mail client, add the BCC address to the BCC line of the email. The email will be automatically recorded on the contact's record in HubSpot.
- In your HubSpot account, click the settings icon settings in the main navigation bar.
- In the left sidebar menu, navigate to Integrations > Email Integrations.
- Click the Log and Track tab.
- To the right of the BCC address field, click Copy.

- Navigate to your email inbox and compose a new email.
- Add the copied BCC address to the BCC line of the email.
The sent email will be logged to the contact's record in HubSpot. If the email recipient is not associated with a contact record in HubSpot, a new record will be created.
Please note: HubSpot will create a new contact record for anyone CCed on your tracked email. However, when a recipient is BCCed in an email, the email will not create a new record, and if the recipient exists as a contact, the email will not be logged on their existing record.
Requirements to log emails to the CRM using the BCC address
Your email must meet the following criteria in order to be logged in the CRM:
- The user sending the email has sales access.
- The email address from which you are sending the email must be one of the following:
- A user in your account.
- One of your connected email inboxes.
- An alias in your email client (either an alias that has been configured in your connected Gmail inbox, or an alias added to your Profile & Preferences).
- The email address of the recipient is not listed in your Never Log list.
Please note: if you manually use the BCC address in an email client without tracking, this will only log the email on a contact record in HubSpot. This will not allow you to track opens or clicks on your emails.
Use the forwarding address
The forwarding address is used to log an email reply that you received to the timeline of the contact record. This address is meant for recording an email after you've received it. When you receive an email from a contact, forward the message to this address, and the email will be recorded on the appropriate contact record.
- In your HubSpot account, click the settings icon settings in the main navigation bar.
- In the left sidebar menu, navigate to Integrations > Email Integrations.
- Click the Log and Track tab.
- To the right of the Forwarding address field, click Copy.

- Navigate to your email inbox and open the email you want to log in HubSpot.
- Forward the email to the copied forwarding address.
The forwarded email will be logged to the contact’s record in HubSpot. If the email recipient is not associated to a contact record in HubSpot, a new record will be created.
Please note: if you reply to an email, then forward the email thread to HubSpot, the email will not log to the contact's record. After a reply, the email header changes, and the forwarding address is unable to support the header in this format.
Requirements to log replies to the CRM using the forwarding address
- You're forwarding the individual reply email (not other parts of the email chain). The forwarded message header generated by your email client must be present:
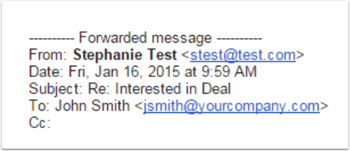
- The email address you're using to send the forwarded email must be one of the following:
- A user in your account.
- One of your connected email inboxes.
- An alias in your email client (either an alias that has been configured in your connected Gmail inbox, or an alias added to your Profile & Preferences).
- The contact's email is not listed in your Never Log list.
- The forwarded email will appear in the contact's timeline.
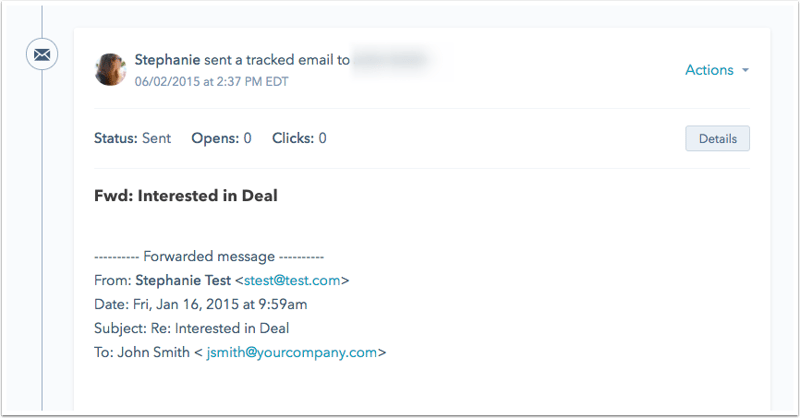
- If the person that sent you the original email isn't in your CRM, forwarding the message will create a contact record, as long as their email or email domain is not listed in your Never Log list.
Please note: if you receive an email reply from a contact or prospect, and they CC recipients, HubSpot won't add those copied recipients as contacts in your account.
