You may occasionally wish to merge two existing contacts in HubSpot. Before you merge contacts, understand what happens to the data on the contact records you're merging.
Merge Contacts
Please note: once two contacts have merged, you cannot unmerge them.
- In your HubSpot account, navigate to Contacts > Contacts.
- Click the contact name that will be kept as your primary contact.
- Click the Actions dropdown menu and select Merge.
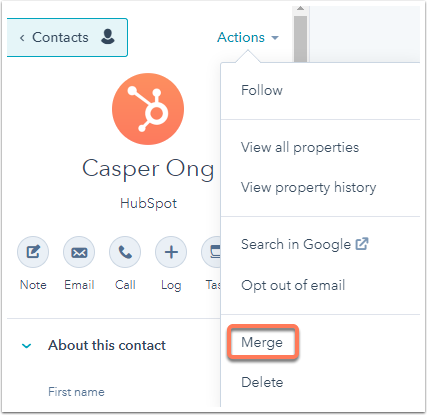
- In the dialog box, click the dropdown menu and search for the contact to merge into the primary contact. Once you've selected your secondary contact, click Merge. The email address of the secondary contact will be added to the resulting contact as a second email address.
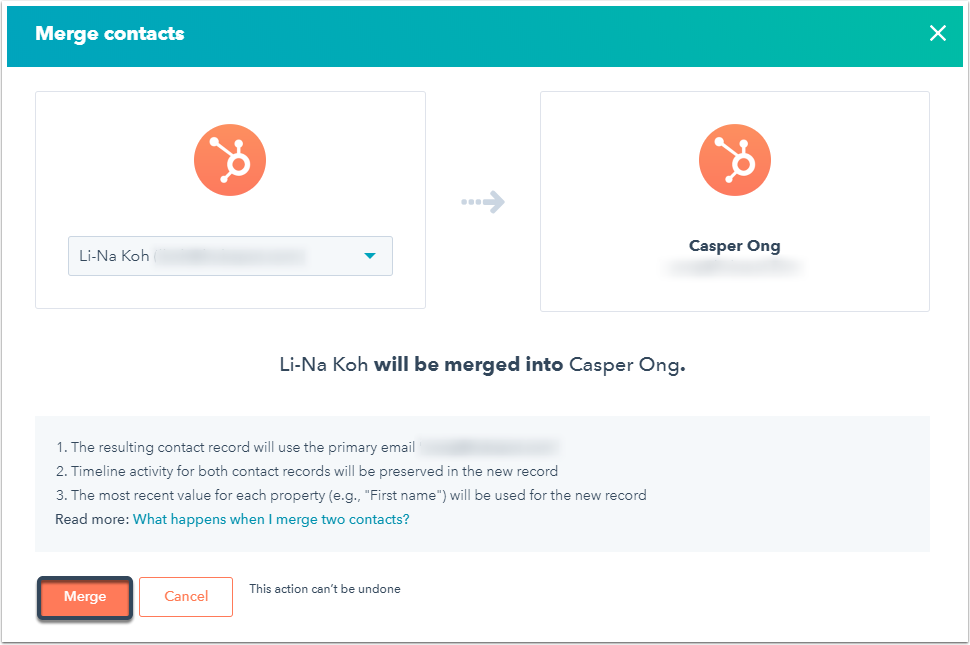
- You'll be notified that the merge is in progress. It can take up to 30 minutes for all of the contacts' activities to sync.
What happens when I merge two contacts?
- The contact record that you originally clicked Merge in will remain as the primary contact. The contact you selected during the merge process will merge into that primary contact.
- The most recent values from either contact will be the present values on the remaining contact record. However, there are some exceptions; please see below for details.
- The history of property values from both contact records will be in the property history of the resulting contact record.
- You will see a combination of timeline activity from both the primary and secondary contact records on the resulting contact record.
- A merge event will be added to the timeline in the resulting contact record. Click the Filter activity dropdown menu in a contact record and select the Merges checkbox to check if the contact has been merged before.
What happens to contact properties?
In general, the most recent value for each property is adopted by the primary contact. However, there are some exceptions to this rule:
- Email: the email address of the primary contact is maintained.
- The resulting contact's Email property history will only show Merge contacts as a change source for the email value when the secondary contact has a more recent email value than the primary contact.
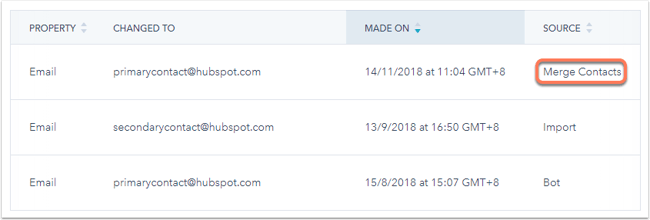
- If the primary contact has a more recent email value, the resulting contact's Email property history will show the original change source, and not Merge contacts.

- Lifecycle Stage: the stage furthest down the funnel is maintained. For example, if one contact is a Lead and the other is a Customer, the merged contact will have a Lifecycle Stage of Customer
- Create Date: the value for the oldest contact is maintained.
- Number of Conversions and Number of Unique Forms Submitted: these are added together with the values for each contact. For example, if the primary contact has submitted three forms and the secondary contact has submitted two forms, the value for Number of Forms Submitted will be five.
- Analytics properties: these properties are resynced and you will see the total number of pageviews for both contacts combined (much like the above example).
- Analytics - Original Source Type: the oldest value for the original source property is kept.
- Email Information properties: remains specific to the primary contact.
What happens to list memberships?
- The secondary contact is removed from all static lists.
- Smart list memberships may change as a result of a contact merge due to the change in properties.
What happens to workflow enrollments? (Professional and Enterprise)
- The secondary contact will be unenrolled from all workflows.
- The primary contact may join new workflows as a result of changing list memberships and/or properties.
What happens to sources data?
- Visits from the secondary contact are kept in sources; however, they will be linked to the primary contact.
What happens if the secondary contact submits a form?
- All cookies (HubSpot usertokens) that were associated with either contact will be merged into the primary contact. Therefore, if the secondary contact submits a form from a device it had previously submitted on, the submission data is deduped and associated with the primary contact.
- The secondary contact's email address is permanently associated with the primary contact. If the contact submits a form from a device they have never submitted from but uses email address from the secondary contact record, this submission will be reflected on the primary contact's record.
What if one or both of the records are syncing to Salesforce?
If you have the HubSpot-Salesforce sync enabled, merging contacts in HubSpot will have an impact on Salesforce.
Please note: if both of the records you merged in HubSpot were syncing with Salesforce, it’s recommended to merge the records in Salesforce. Be sure to keep the Salesforce record that’s syncing with the primary contact record in HubSpot.
- Each HubSpot record can only link to one Salesforce record, so after merging contacts in HubSpot, only the primary contact will continue to sync to the Salesforce record it had been previously syncing to.
- If the secondary contact that was merged into the primary contact was syncing to Salesforce, that record in Salesforce will no longer be syncing to HubSpot because that record no longer exists.
What happens to associated companies, deals, and tickets?
- The associated company of the primary record will be maintained.
- All deals or tickets associated with either contact record will be associated with the primary record after the merge. Deals or tickets will remain associated with the original company with which they were associated. For example:
- The primary contact is associated with Company A and Deal A.
- The secondary contact is associated with Company B and Deal B.
- After the merge, the merged contact record will retain the association with Company A and will be associated with both Deal A and Deal B. Company A will retain the association with Deal A and Company B will retain the association with Deal B.
Can I unmerge contacts?
It is not possible to unmerge contacts. You can delete the second email address in your merged contact and create a new contact with that second email address.
-
In your HubSpot account, navigate to Contacts > Contacts.
-
Click on the name of the contact.
- In the About card, hover over the Email property and click the pencil icon edit.
- In the dialog box, next to the additional email address that was merged into the original record, click the Actions dropdown menu and select Delete.

You can now create a new contact with the deleted email address.
